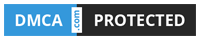XDA Basics: How to Copy Data from Android to iOS
Written on: July 19, 2021
Title : XDA Basics: How to Copy Data from Android to iOS
link : XDA Basics: How to Copy Data from Android to iOS
XDA Basics: How to Copy Data from Android to iOS
Are you moving to an iPhone from Android? If so, it’s easier than ever to copy your data from Android to iOS. Depending on how much data you want to transfer to your new iPhone, it may take some work but you would be able to get most of it to your new phone. In this guide, we’ll explain all of the methods for transferring your data from Android to iPhone.
Navigate this guide:
- Getting ready for the transfer
- Using Move to iOS app to migrate data
- Manually move music and photos
- Migrating Photos/ Music/ Documents/ other files using Documents app
- Moving two-factor authentication accounts
- Post migration check
Getting ready to move from Android to iOS
Thanks to the built-in sync support available in a number of applications and services, you can easily get some of your data uploaded to a particular service and then sync it to your iPhone. So before jumping to the iPhone, make sure you enable sync in everything that supports it on Android, including Google Contacts, Chrome, and Firefox. This will make it easier to get your contacts and bookmarks synced to the iPhone, among other things.
How to enable Google contacts sync on Android





- Go to Settings on your Android phone.
- Tap on Google.
- Tap on Settings for Google apps.
- Open Google Contacts sync. It will show your Sync status, including the number of contacts synced.
- To double-check the current status, tap on Manage Settings below the Sync status. You’ll now see if Automatically sync is enabled or not. Make sure you enable it.
To get these Google contacts onto your iPhone, once you’re done completely setting up your iPhone (after following the various steps given later in this guide), go to Settings > Contacts > Accounts > Gmail on your iPhone, and toggle Contacts to enable. This will add Google contacts to your iPhone’s contacts list.
How to enable sync in Chrome, or confirm it is being synced



- Open Chrome on your Android phone.
- Tap on the three dots icon to open the menu.
- Tap on Settings.
- If sync is already active, you’ll see Sync is on under the You and Google settings. You can tap on it to check and enable/ disable everything you want to be synced.
- If you’re not signed into Chrome, make sure you sign in and activate sync.
After you install Chrome on iOS, just sign in to your Google account and enable sync, and you’ll get everything.
Using Move to iOS app to copy data
 Apple offers its own app to make the move to iOS smoother from Android. You’ll use this app while setting up your new iPhone. If you’ve already set up the iPhone, you’ll have to reset and start over.
Apple offers its own app to make the move to iOS smoother from Android. You’ll use this app while setting up your new iPhone. If you’ve already set up the iPhone, you’ll have to reset and start over.
Move to iOS (Free, Google Play) →
- To use the Move to iOS app, install it on your Android phone via the Google Play store.
- Then set up your iPhone until you reach the Apps and Data section.

- Tap on Move Data from Android.
- Open the Move to iOS app on your Android phone, and tap continue.
- Accept the terms and conditions on Android. Also, tap continue on iPhone.
- The iPhone will now display a code. Enter this code on your Android phone.

- The Move to iOS app will now connect to the iPhone and display all the data that can be transferred to the iPhone.
- You can deselect anything that you don’t want to be moved to the iPhone. Typically, your contacts, message history, photos and videos, web bookmarks, mail accounts, and calendars will be transferred. Apple will also make a note of the free apps installed on your Android phone that are also available on iOS, and add them to a wishlist.
- Leave both phones alone during the transfer process. Depending on the data, it may take some time.
- Once the transfer is completed, you’ll be prompted to sign into the transferred Google account.
- Apple will also show the list of free apps from the Android phone that you can download on iOS. You can choose which to download.
Manually copy music and photos
Even though Move to iOS makes it a lot easier to get your data onto iOS, there are still a few things you need to move to the iPhone. You can use the following methods to transfer anything that wasn’t migrated by the Apple app.
Music
If you use offline music files, like MP3s, and want them on your iPhone, you’ll need to first transfer them to your computer.
- Connect your Android phone to a computer and locate your music. On Windows, you can use File Explorer to locate the files. On Mac, you’ll have to use the Android File Transfer app to locate them.
- Once located, copy them to a folder on your PC or Mac.
- Disconnect your Android phone, and now connect your iPhone.
- If you are using Windows, open the iTunes app. If you are on a Mac, depending on your OS version, open iTunes or Music.
- Open the folder with your music, and drag the files to the Songs section in the iTunes library or the Music app.
- Select your iPhone in iTunes or the Music app, and click on Music. Now you can choose to sync your entire music collection or select songs.
- Click Sync, and wait for it to complete.
- Once synced, disconnect your iPhone, and you’ll find the songs in the Music app for your iPhone.
Photos

‘Move to iOS’ will transfer all the photos present in your camera roll/ DCIM folder of your Android. But if you had photos in other folders, you can transfer them manually.
- Connect your Android phone to a computer and locate the photos that haven’t already been transferred. On Windows, you can use File Explorer to locate the files. On Mac, you’ll have to use the Android File Transfer app to locate them.
- Once located, copy them to a folder on your PC or Mac.
- Disconnect your Android phone, and now connect your iPhone.
- If you’re using Windows/ macOS Mojave or earlier, open iTunes and click on the iPhone icon to access it. If you’re using a Mac with macOS Catalina, open Finder, and click on iPhone under Locations.
- Click on Photos, enable Sync Photos, and then select the folder where your phone photos are in the Copy photos from dropdown.
- Click on Sync, and once the transfer is complete, disconnect your iPhone.
All your synced photos and videos will be present in Photos > Albums on the iPhone.
Migrating data using Documents app
If the previous methods are too tedious for you or they don’t cover other types of files, you can use the Documents app by Readdle. It’s an amazing app for a number of tasks, including transferring files over Wi-Fi.



- Like your photos and music in the previous sections, copy all the relevant documents to a folder on your PC or Mac.
- Install the Documents app on your iPhone. You don’t need a subscription for Documents Plus for transferring files.
- Make sure both your iPhone and PC/ Mac are on the same Wi-Fi network.
- Open the Documents app, and tap on Connections.
- Select Computer. You’ll now get a four-digit code.
- Open docstransfer.com in any browser on your PC/ Mac, and enter the code.

- Your iPhone and computer are now connected. You can start uploading files from your computer to the iPhone. Navigate to the folder where you saved the files from your Android phone. Upload them to your iPhone.

- Once you’re done, tap Disconnect on your iPhone.
Moving two-factor authentication accounts
If you were using an app to generate two-factor authentication codes on your Android phone, you’ll need to get them transferred to your iPhone. Authy users can simply log into the app on the new iPhone and get the accounts automatically. But if you were using Google Authenticator, the following instructions will help.
- Install the Google Authenticator app on your iPhone.
- Tap on Get Started, and then at the bottom, tap on Import existing accounts?

- On your Android phone, open the Google Authenticator app.
- Tap on the three dots icon.
- Tap on Transfer accounts, and then Export Accounts.

- Select the accounts you want to transfer and then tap on Export.
- On the iPhone, tap on Scan QR code.
- If you have more than one QR code, scan them all.
- You’ll now get a confirmation that your Google Authenticator accounts have been transferred.
If you’re looking to transfer apps and app data, you’re out of luck. Apart from the list of free apps offered by the ‘Move to iOS’ app while migrating data, you’ll have to manually go through the App Store and download the apps you want.
In terms of app data, you can sign into the apps and get any data they’ve saved on their servers, but getting local app data from Android won’t be feasible. For some apps like WhatsApp, there are apps like Wutsapper that claim to be able to transfer your chats to the iPhone but they don’t always work as expected.
WhatsApp from Android to iPhone - Wutsapper (Free+, Google Play) →
Android to iOS: Post data migration check
Before wiping your Android phone or selling it, make sure all the data has been successfully transferred to your new iPhone. Double-check for things like contacts, photos, and message history. Just to be safe, you can also make a full backup of your Android phone before resetting it. We have a guide on how you can back up your Android phone.
Do you think we missed something? If so, let us know in the comments section. If you or your friends and family are looking for a new phone, make sure to check our guides on the overall best phones, best iPhones, and best Android phones on the market right now. Alternatively, if you are moving the other way round, check out our guide on How to Copy Data from iOS to Android.
The post XDA Basics: How to Copy Data from Android to iOS appeared first on xda-developers.
from xda-developers https://ift.tt/3wK5LVW
via IFTTT
That's the article XDA Basics: How to Copy Data from Android to iOS
You are now reading the article XDA Basics: How to Copy Data from Android to iOS with link address https://zonetechno-update.blogspot.com/2021/07/xda-basics-how-to-copy-data-from.html