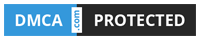XDA Basics: How to Copy Data from iOS to Android
Written on: July 19, 2021
Title : XDA Basics: How to Copy Data from iOS to Android
link : XDA Basics: How to Copy Data from iOS to Android
XDA Basics: How to Copy Data from iOS to Android
Are you migrating from iPhone to Android? The data transfer may seem daunting, especially if you have been a long-time user of an iPhone. But don’t worry, there are ways where you’ll be able to copy most of your data from iOS to Android. In this guide, we’ll list all such ways to transfer data from iPhone to Android.
Navigate this guide:
- Getting ready for the migration
- Transferring contacts, calendar, photos, and videos
- Copying messages from iPhone to Android
- Copying files to Android
- Moving music to Android
- Transferring two-factor authentication accounts
Getting ready for the migration
Before we start the transfer process, there are a few things you need to do.
- Make sure your iPhone is running on the latest version of iOS. If you have a space crunch on your iPhone for an over-the-air update, use iTunes (on Windows or older macOS versions) or Finder (newer macOS versions) to update your iPhone.
- Charge the battery of both your phones — the new Android phone and the iPhone.
- Switch iMessage off on your iPhone, as this can otherwise stop you from receiving text messages on Android. If you don’t know how to do that, here are the instructions:
- Open Settings on your iPhone.
- Tap on Messages.
- Toggle iMessage off.


Let’s now move on to the actual migration process. A number of Android smartphone makers, including Google, Samsung, OnePlus, and Vivo bundle solutions with their phones to try to make the migration process smoother. While these solutions may not be able to transfer everything, they still migrate quite a bit of data and reduce the work you need to do. So it’s wiser to use them first and then move on to the more manual options to get the rest of your content from the iPhone.
We’ll provide the manual methods here, but if your Android phone maker offers its own solution, you can use that first.
Transferring contacts, calendar, photos, and videos





Given your jump to Android, you’re now entering Google’s ecosystem, so it is efficient to use Google tools to get your data onto Android. To migrate your contacts, calendar, photos, and videos, we’ll use Google Drive. It’ll help you back up everything to Google services from the iPhone, which you can then seamlessly use on Android.
- Install the Google Drive app on your iPhone.
- Sign in with your Google account that you’ll be using on your Android phone.
- Go to the Google Drive menu and tap on Settings.
- Tap on Backup.
- By default, the Drive app will back up all your contacts, calendar events, photos, and videos. You can deselect anything that you don’t want on your Android phone.
- Tap on Start Backup.
- Depending on the number of photos and videos you have, the process can take some time.
- Once you’re done, you can sign in using the same Google account on your new Android phone, and everything will appear where it should.
Copying Messages from iOS to Android
Transferring your messages from iPhone to Android can be slightly tricky but not impossible. We’ll be using a free app called iSMS2droid. The app is installed on your Android phone and uses a backup of your SMS and call logs from your iPhone to move them to Android.
iSMS2droid - iPhone SMS Import (Free+, Google Play) →
- Connect your iPhone to your PC/ Mac. Make sure to put it in airplane mode or remove the SIM card. Otherwise, you may lose any new messages that come during the transfer process.
- Open iTunes (in Windows and macOS versions older than Catalina) or Finder (macOS Catalina and newer).
- Tap on the iPhone icon in iTunes, or choose iPhone under locations in Finder.

- Select Backup all of the data on your iPhone to this Mac and click on Backup now. Make sure to untick Encrypt local backup.
- After the backup is completed, click on Manage Backups in Finder.
- Right-click on the latest backup in the list and select Show in Finder. On Windows and older Macs, you’ll find the backup files at the following paths:
Windows - C:\Users[YourUsername]\AppData\Roaming\Apple Computer\MobileSync\Backup\ macOS - ~/Library/Application Support/MobileSync/Backup/- Now locate the file ‘3d0d7e5fb2ce288813306e4d4636395e047a3d28’ in the folder named 3d, and file ‘5a4935c78a5255723f707230a451d79c540d2741’ in the folder named 5a. The 3d file includes your SMS messages and 5a file includes your call logs.
- Copy these two files to your Android phone. You can use a cloud storage service or transfer it using a USB cable.
- Install and open the iSMStodroid app on your Android phone.


- Tap on Import messages.
- The app will ask to become your default SMS app. Grant the permission.
- You’ll be asked to pick the backup file. Choose the 3d file that you transferred from the iPhone backup.
- The app will now give you an option to just import the messages from contacts or from everyone. Choose which one you want and it will start importing the messages. Depending on the number of messages, it may take some time.
- Once you’re done, change the default SMS app back to the one you use.
- To import call logs, choose Import Call Log and follow the same process as SMS.
Copying files from iOS to Android


Like photos, contacts, and calendar data, the easiest way to transfer files from iPhone to Android is also Google Drive. You can also alternatively use other cloud storage services like Dropbox and OneDrive.
- Open Google Drive on your iPhone and upload everything you want on your Android phone.
- Once everything is uploaded, you can access it on your Android, and download it locally onto the device if you want.
- Alternatively, if you have too many files and manually uploading them is an issue, you can also use iCloud Drive to back up everything and then use a PC or Mac to transfer it to Google Drive.
- To back up everything from your iPhone to iCloud Drive, open Settings and tap on your name.
- Tap on iCloud.
- Scroll down and tap on iCloud Backup. Turn it on if it’s not turned on. This will back up all your documents and other files to iCloud.
- Tap on Back up now.
- Once the backup is complete, you can install iCloud Drive and Google Drive on your PC or Mac, and copy everything from iCloud Drive to Google Drive.
Moving music to Android

If you’re looking to transfer music that you bought through iTunes to Android, use the following steps.
- Connect your iPhone to your PC/ Mac.
- Open iTunes (on Windows and macOS version older than Catalina) or Music (on macOS Catalina and newer).
- Download any music you bought on iTunes on your iPhone and isn’t synced to your PC or Mac.
- Once all your music is in iTunes or the Music library, connect your Android phone to your computer.
- Open the Android phone storage in File Explorer on Windows, or in Android File Transfer in Mac.
- Drag and drop the music files from iTunes/ Music to your Android phone storage.
Alternatively, you can upload your music from your computer to YouTube Music. The service allows users to upload up to 100,000 songs. Once uploaded, you’ll be able to access the music anywhere where YouTube Music is available.
Transferring two-factor authentication accounts
If you were using an app to generate two-factor authentication codes on your iPhone, you’ll need to get them transferred to your new Android phone. Authy users can simply log into the app on the new Android phone and get the accounts automatically. But if you were using Google Authenticator, the following instructions will help.
Google Authenticator (Free, Google Play) →
- Install the Google Authenticator app on your Android phone.

- Tap on Get Started, and then at the bottom, tap on Import existing accounts?.
- On your iPhone, open the Google Authenticator app.


- Tap on the three dots icons.
- Tap on Export accounts.
- Select the accounts you want to transfer and then tap on Export.
- On the Android phone, tap on Scan QR code.
- If you have more than one QR code, scan them all.
- You’ll now get a confirmation that your Google Authenticator accounts have been transferred.
Post-migration check
Before you wipe your iPhone, make sure you check everything has been properly copied to your Android phone. Double-check things like contacts, messages and photos, as these can be tricky to recover if you lose them. You can also make a new encrypted backup using iTunes or Finder on your computer, just in case.
If you think we missed a better way of transferring data from iOS to Android, let us know in the comments section. Meanwhile, if you or someone in your family is planning to buy a new phone, don’t forget to check our updated guides on the overall best phones, best iPhone, and the best Android phones on the market. Alternatively, if you are moving the other way round, check out our guide on How to Copy Data from Android to iOS.
The post XDA Basics: How to Copy Data from iOS to Android appeared first on xda-developers.
from xda-developers https://ift.tt/3zhYQ8f
via IFTTT
That's the article XDA Basics: How to Copy Data from iOS to Android
You are now reading the article XDA Basics: How to Copy Data from iOS to Android with link address https://zonetechno-update.blogspot.com/2021/07/xda-basics-how-to-copy-data-from-ios-to.html