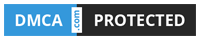XDA Basics: Simple steps to improve Battery Life of your Android phone
Written on: July 20, 2021
Title : XDA Basics: Simple steps to improve Battery Life of your Android phone
link : XDA Basics: Simple steps to improve Battery Life of your Android phone
XDA Basics: Simple steps to improve Battery Life of your Android phone
One of the most common problems users have with their phones is sub-par battery life. While battery capacities have become bigger over the years, displays have become brighter with high refresh rates, 5G connectivity is gaining momentum, mobile gaming is becoming more popular. All of these factors chip away at the battery of your phone, and you’re left hunting for a charger just a few hours into your day.
A 4500mAh battery may seem like a lot especially with fast charging present on almost every new phone. But if you’re a heavy user, you’re more than likely going to drain your phone within a day. If you’re unhappy with the battery life on your phone, we’ll tell you how to improve battery life on Android in a few simple ways.

While you can’t do much about the actual capacity of the battery on your phone and other hardware components, you can use some software features to reduce the battery drain and improve battery life on your Android phone. Some older phones have lower battery capacities or chipsets which are not very power-efficient, like some Exynos processors from Samsung. In such cases, these tips can help you get the most out of the battery on your phone. You can apply these methods regardless of whether you have an affordable and modest device or a high and mighty Android flagship.
Monitor Battery Usage
Every Android phone has an option within the Settings app to monitor battery usage. Through this option, you can determine what apps or system functions are draining your battery and take measures to stop the drain.
- Open the Settings app on your Android phone and navigate to Battery > Battery Usage.

- Here, you’ll see the list of apps and services on your phone that are consuming power.

- Generally, you will see Screen, Carrier Services, or some system-related services at the top of the list. This is normal.
- If you see an app consuming a lot of power, try uninstalling it to see if it makes a difference.
- Using these metrics, you’ll also be able to tell whether you’re using your phone’s screen a lot or making a lot of calls, and that might be the reason for the excessive battery drain.
If your phone doesn’t display detailed statistics or you want a more in-depth analysis of your battery usage, we recommend installing GSam Battery Monitor from the Play Store. It gives you a better idea of what system services and apps are draining your battery.
GSam Battery Monitor (Free, Google Play) →
Check Recently Installed Apps

Some newly installed apps can often cause mischief to the way your smartphone behaves. If your phone had good battery life previously and you recently started to face issues with it, there’s a good chance that a new app you’ve installed recently is causing issues.
A good way to improve battery life in such a scenario would be to uninstall the new app for a day or two and then monitor your battery usage. If you find your battery life has improved, it’s safe to conclude the app was the culprit.
Switch to 4G when not using 5G
5G is the latest network standard and is gradually rolling out all over the world. It brings some much-needed improvements like faster speeds and lower latency. However, one of the biggest downsides of using 5G is it eats into your battery. If you have a 5G phone with a 5G network plan, it’s a good idea to enable 5G only when you really need it.
For example, if you’re downloading a large file like a movie or a game, then it makes sense to use 5G. If you’re just out and about and the only task you’re using mobile data for is texting or streaming music, switching to 4G will help improve battery life by a substantial amount. Here’s how to do it.
- Open the Settings app on your phone. Go to Network and Internet.
- Select Mobile Network and then Preferred Network Type.
- Choose 5G when you want faster speeds. Other times, select 4G/LTE.

Another thing to note is poor signal strength can also cause a high battery drain on your phone. If you’re in a locality with poor 5G connectivity, switching over to 4G will help you save some battery as the phone doesn’t have to constantly keep searching for the network.
Turn off features you don’t use
Your Android phone has a lot of features, both basic and sophisticated. You may not be using all of these features at the same time. So when you don’t need a particular function, turning it off is a good idea.
For example, you may not need to have Bluetooth turned on all the time if you’re not using an accessory connected to your phone like wireless earphones or a smartwatch. Similarly, location services are required while using certain apps like Google Maps or Uber that need your accurate location. Normally, these features keep running in the background and consume battery life. So you can toggle them off when not in use. But do keep in mind that location services can come in handy if you lose your phone, so take a decision on whether you need it to stay on or not.

- You can find the toggles to most of these features in the quick settings panel when you swipe down on your notification bar.
- You can also find some of these options in the Settings app on your smartphone.
- Disable the ones you don’t use frequently.
- If an app requests your location, grant the permission and then toggle GPS back off once you’re done using the app.
Note that using Wi-Fi over mobile data can help save battery life by a considerable margin. So while you’re at home, office, or any public place that offers Wi-Fi, switch to it instead of using 4G/5G data.
Enable Battery Optimization
Android has a feature where you can optimize the battery usage of every single app on your smartphone. If there’s an app consuming a lot of battery life but you can’t uninstall it as it’s vital to you, you can enable battery optimization for the app and even restrict its background activities to save battery. Note that this will affect how the app can deliver notifications when it is not actively being used.
- Find the app you want to optimize and long-press on it. Select App info.

- The Settings app will open with multiple options related to the app.

- Select Battery > Battery optimization and select Optimize if it isn’t already.

- Go back to the previous menu and you’ll also find an option that says Background restriction. Tap on it and select Restrict.
Change Display Settings
The display on your phone consumes the maximum amount of battery. With larger, brighter, and high refresh rate displays on modern-day phones, battery consumption has further increased. You can do a few things to make sure your display doesn’t consume excessive power than what it actually needs.
Use Auto-Brightness
While your phone’s display can possibly go up to thousands of nits of brightness, it isn’t necessary when you’re indoors, especially when there’s not a lot of light around. It’s bad both for your battery, as well as your eyes. So it’s a good idea to enable auto-brightness on your Android phone so the phone can automatically adjust brightness levels based on ambient lighting. Lower brightness automatically implies lesser power consumption. Here’s how to enable it.
- Go to Settings > Display.

- Find the Auto-brightness or Adaptive brightness option and enable it.
Reduce Screen Timeout Duration
Screen Timeout is the duration for which your screen will remain on after you are done interacting with the display. A high duration for screen timeout will mean your screen will remain switched on if you’ve left your phone unattended on your desk by mistake, or if you put the phone into your pocket without pressing the power button. We would recommend changing the screen timeout of your phone to 30 seconds or lower. Here’s how to do it.
- Go to Settings > Display > Screen timeout.

- Select a lower value, preferably 30 seconds or 15 seconds.
Use Dark Mode
A lot of new phones come with OLED displays where the individual pixels turn off when the image displayed is black. Since the pixels turn off, it saves battery. So using dark mode throughout the UI on your phone will help conserve battery to a certain (small) extent and will also prevent your phone’s display from burn-in. Note this is only applicable to phones with an OLED display. If you have a phone with an LCD display, you can skip this step.
- Go to Settings > Display.
- You’ll find an option called Dark Mode. This will vary depending on the Android skin you’re using but it should be there under Themes or something similar. Enable it.

- You can also use dark wallpapers on your home screen and lock screen to save a little more battery.
Ideally, we’d recommend that you set up schedules and let them be set up for sunset to sunrise (i.e. dark mode remains active at night). This way, you get a balanced experience with usability while also saving battery alongside.
Use Battery Saver Modes
Almost every single custom UI/skin out there based on Android has a set of battery saver modes or profiles to choose from. Ranging from basic battery-saving modes that help you slightly prolong your battery life to extreme modes that basically turn your smartphone into a dumb phone that can only make calls and send/receive messages, you can pick the one best suited for the situation.
- Head over to Settings > Battery.
- Look for the different Battery Saver Modes. Some phones may have just one power-saving mode while others may have multiple.

- Select the one you want based on the situation. If you want to extend your battery life by a few hours, select the basic battery saver. If you’re in a situation where your phone is about to die, but you need to extend it for a few hours, select the extreme profile.
Note these battery-saving modes will reduce the performance of your phone and limit some features like vibration, screen brightness, notifications, etc. So it’s not advisable to have it enabled at all times. However, if you’re in a situation where you know you’ll be away from a charger for a long time, these modes can be a life-saver.
On ColorOS for example, the phone predicts that on normal mode, the phone will last for 21 hours and 55 minutes. But if I turn on the Super Power Saving Mode, I can extend the battery life by almost 12 additional hours which is crazy.
These were a few ways in which you can improve the battery life on Android. These tips should help you extract a few extra minutes or hours from your smartphone’s battery. At the end of the day, there’s little you can do with software if your hardware isn’t capable enough. If you have a phone that’s been used for a long time, the battery will have degraded over the years and you won’t get as much battery life as you initially got. You can still use these techniques though to see if you can notice a difference.
The post XDA Basics: Simple steps to improve Battery Life of your Android phone appeared first on xda-developers.
from xda-developers https://ift.tt/3ipV0mF
via IFTTT
That's the article XDA Basics: Simple steps to improve Battery Life of your Android phone
You are now reading the article XDA Basics: Simple steps to improve Battery Life of your Android phone with link address https://zonetechno-update.blogspot.com/2021/07/xda-basics-simple-steps-to-improve.html