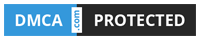XDA Basics: How to set up Face Unlock on Android
Written on: July 22, 2021
Title : XDA Basics: How to set up Face Unlock on Android
link : XDA Basics: How to set up Face Unlock on Android
XDA Basics: How to set up Face Unlock on Android
Face Unlock is a convenient way to unlock your Android phone. Once you’ve set up facial recognition on your smartphone, you can simply look at it to unlock the device. Face Unlock uses images of your face to create face models that are used to identify you and unlock the phone. Face Unlock on phones like Pixel, also improves over time, so it’s able to recognize you in even more scenarios than the initial setup.
It’s important to note Face Unlock is not the most secure method of authentication. Pattern, password, and even fingerprint authentication (depending on the device) are more safe and secure than Face Unlock. Having said that, it’s far better than not having any kind of screen lock on your smartphone. So if you need convenience and ease of use, Face Unlock is your friend.
In this guide, we’ll explain how you can set up Face Unlock on your Android phone.
Navigate this guide to set up face unlock on:
Set up Face Unlock on Pixel phones
- Open Settings.
- Tap Security, then go to Face Unlock.
- If you’ve set up a PIN, pattern, or password, you’ll be asked to enter it. If you don’t already have a screen lock, you’ll be asked to set that up.
- Then tap on Set up face unlock.
- Agree to the disclaimer, and start. The phone will scan your face. Follow the on-screen instructions.
- Tap Done.
Face Unlock is now set up for your Pixel phone. You can turn on Face Unlock support for app sign-ins and payments by going to Settings > Security > Face unlock. Additionally, you can also require your eyes to be open while the Face Unlock is being used, by going to Requirements for Face unlock under Face Unlock settings.
Set up Face Unlock on Samsung Galaxy phones


- Open Settings.
- Tap Biometrics and security.
- Tap Face recognition, and then tap Continue.
- If you don’t already have a screen lock set up, you’ll be asked to set it up. This screen lock acts as a fall back option. Once the screen lock is set up, you’ll be asked whether you’re wearing glasses. Answer it.
- Now your phone will scan your face. Once you’re done, adjust the settings, and then tap Ok.
Samsung provides a number of face recognition options like faster recognition, require open eyes, brighten screen, and support for Samsung Pass. You can enable or disable these as per your needs.
OnePlus phones
- Open Settings.
- Tap on Security and lock screen.
- Tap on Face Unlock.
- Now tap on Add Face Data. You’ll be asked to enter your existing PIN or password, or asked to create one.
- Follow the on-screen instructions to complete the process.
Xiaomi phones
- Open Settings.
- Tap on Password & security.
- Tap on Face unlock. If you haven’t already set up a screen lock, set it up before setting up the Face unlock.
- Enter your lock screen password.
- Tap Next, and follow on-screen instructions.
Oppo phones
- Go to Settings.
- Tap Fingerprint, Face & Passcode.
- If you don’t already have a passcode set up, you can now set up a passcode before activating Face Unlock for your phone.
- Once you’re done with the passcode, tap on Enroll face.
- Follow the on-screen instructions and complete the process.
Apart from unlocking your phone, you can also use Face Unlock for App Encryption and File Safe on your Oppo phone.
Vivo phones
- Open Settings.
- Go to Fingerprint, face and password.
- You’ll now be asked to enter your PIN or password. If you haven’t set up a screen lock, set it up first.
- Go back to Fingerprint, face and password, and tap Face.
- Tap on Add a face.
- Enter your lock screen password.
- Tap Ok on the disclaimer.
- Follow the on-screen instructions.
If you’re using a smartphone from any other Android manufacturer, you’ll typically find the Face Unlock setup under Settings > Security (or something like that).
Which authentication method do you prefer? Let us know in the comments section. Meanwhile, if you’re in the market for a new Android phone, make sure to check our updated guide on the best Android phones.
The post XDA Basics: How to set up Face Unlock on Android appeared first on xda-developers.
from xda-developers https://ift.tt/3eLdhcZ
via IFTTT
That's the article XDA Basics: How to set up Face Unlock on Android
You are now reading the article XDA Basics: How to set up Face Unlock on Android with link address https://zonetechno-update.blogspot.com/2021/07/xda-basics-how-to-set-up-face-unlock-on.html