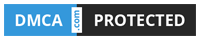XDA Basics: How to record phone calls on Android
Written on: July 15, 2021
Title : XDA Basics: How to record phone calls on Android
link : XDA Basics: How to record phone calls on Android
XDA Basics: How to record phone calls on Android
There are times when you have to record a phone call. Whether you are interviewing someone or it’s an important call where you need to remember specific details, recorded calls can be very useful. After years of not offering any official way to record calls, Google now provides call recording support in its official Phone app. Some Android phone manufacturers also bundle their own solutions for call recording, and there are several apps in the Google Play store that offer support for the same. In this guide, we’ll talk about all the ways to record calls on Android.
Navigate this guide:
- How to record a phone call using Phone by Google app
- Record calls on Google Voice
- How to record calls on phones from:
- Third-party apps to record calls
Record calls on Phone by Google app

The Phone by Google app offers call recording support in select regions. The recording support is also limited to certain devices that come with the Phone app pre-installed. So you can’t install the app from Google Play and get the feature. The app also notifies both the caller and the receiver that their call is being recorded.
There are two ways to record phone calls on the app — on-demand and automatic.
If you decide to record a conversation while you’re having it, look at the screen in the Phone app and you’ll see a Record button. Tap it and your recording will start. Once you’re finished, just tap on Stop recording or hang up the call.
To turn on the Always record feature on the Phone app:


- Open the Phone app.
- Tap the three dots icon to open more options.
- Tap on Settings and select Call recording.
- Under Always record, you’ll see two options – Numbers not in your contacts and Selected numbers. You can enable or disable both as per your requirements.
- You can also enable call recording for a particular contact by going into that contact’s details and by tapping Edit contact, and enabling Always record calls.
- To find a recorded call, just tap on that call in the call log.
Call recording on Google Voice

If you use Google Voice, you can enable recording for incoming calls, but there’s no support for recording outgoing calls in Google Voice. To enable call recording in Google Voice, you first need to enable it for your account.
- On your computer, open voice.google.com.
- Click on the Gear icon to open Settings.
- Select Calls.
- Turn on the Incoming call options.
- To record the actual call, simply press 4 while the call is taking place and everyone has joined in. You can tap 4 again to stop recording. The recordings will be available in the voicemail tab.
OnePlus phones

OnePlus’ Phone app comes with built-in call recording support. Like the Phone by Google app, the OnePlus app also notifies both the caller and the receiver that their call is being recorded. You can however disable this notification by going into the settings.
- Open the Phone app on your OnePlus phone.
- Make or receive a call.
- Swipe left to access more options.
- You’ll see a Record button. Press it and the recording will start. You can tap on Stop recording to end it.
You’ll find the call recordings in the call log or by going to individual contacts and seeing the call history.
Oppo phones

Oppo’s ColorOS offers a number of options for call recording, including the ability to record all calls. However, the support for recording all calls may not be available in all locations.
To enable call recording on your Oppo phone, navigate to the call recording settings using the following paths.
- On ColorOS 6.1 and above, go to the Phone app, then tap on the two dots icon > Settings > Call Recording.
- For ColorOS 5.1 to 6.0, go to Settings > System Apps > Call > Call Recording.
- For ColorOS 5.0 and below, go to Settings > Call > Call Recording.
Once you’re in the Call Recording options, you can choose to auto-record conversations from select contacts, record all unknown numbers, or record all calls. You’ll also be able to define the recordings storage limit. Moreover, you’ll find all call recordings under the Check Call Recordings option.
Samsung phones

Samsung Galaxy smartphones also offer built-in call recording support. It is however not available in all regions.
- To enable call recordings on your Samsung phone, open the Phone app.
- Tap on the three dots icon to open the menu.
- Tap on Settings.
- Under Call Settings, you’ll find the Record calls option — tap on it.
- Enable Auto record to record calls, and you’ll see three options – All calls, Calls with unsaved numbers, and Calls with specific numbers. You can choose one as per your requirements.
- You’ll also find the option to check the recorded calls on the Record calls screen.
Vivo phones

Vivo’s Funtouch OS also comes with built-in call recording support.
- To enable call recordings on Vivo phones, open Settings on your phone.
- Navigate to Phone > Call recording.
- Here you can enable it to record all calls automatically or record custom calls automatically (you can choose specific numbers).
- You’ll find the recorded calls in File Manager > All files or Phone storage > Record.
Xiaomi phones

Xiaomi used to offer a built-in call recording feature in MIUI, but for a lot of new launches, the company has switched to the ‘Phone by Google’ app that may or may not provide call recording support, depending on your region. If you don’t have call recording support on your Xiaomi phone, you can try the third-party apps that we’ll mention later in the article.
- To enable call recording in Xiaomi phones that still come with a MIUI dialer app, open the Phone app.
- Make or receive a call, and you’ll see a Record button while the call is connecting/ or is connected. Tap on it to record the call.
- If you would like to automatically record calls, open the Phone app.
- Tap on the three lines icon to open the menu.
- Tap on Call recording.
- Now you can select to record all calls automatically, or calls from select numbers.
Call Recorder apps
If your phone doesn’t come with a built-in call recording feature, you can download one of the following apps to record calls.
Automatic Call Recorder



Automatic Call Recorder is one of the most popular call recorders on the Google Play store. It allows users to record all calls, calls from select contacts, and all calls except select contacts. There’s Google Drive and Dropbox integration as well for storing the recorded calls in the cloud. It’s free to download and use with ads.
Automatic Call Recorder (Free, Google Play) →
Cube ACR



Cube ACR not only allows you to record regular phone calls but also VoIP calls. It supports apps like Signal, WhatsApp, Viber, WeChat, and Slack. However, the VoIP call recordings may not work on all devices.
With Cube ACR, you can automatically record all calls, calls from select contacts, and all calls except select contacts. Moreover, you can start recording a call in the middle of the conversation. Cloud storage, PIN support, and shake to mark features are also available. Cube ACR is free to download with ads.
Call Recorder - Cube ACR (Free+, Google Play) →
Typically the built-in solutions work the best, but the third-party apps can also save you in a pinch. If you think we missed a great call recorder app, let us know in the comments section. Meanwhile, if you’re in the market for a new Android phone, check out our guide on the best Android phones you can buy right now.
The post XDA Basics: How to record phone calls on Android appeared first on xda-developers.
from xda-developers https://ift.tt/2TbXYCy
via IFTTT
That's the article XDA Basics: How to record phone calls on Android
You are now reading the article XDA Basics: How to record phone calls on Android with link address https://zonetechno-update.blogspot.com/2021/07/xda-basics-how-to-record-phone-calls-on.html