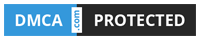How to run Steam games on your Chromebook in 2021
Written on: July 21, 2021
Title : How to run Steam games on your Chromebook in 2021
link : How to run Steam games on your Chromebook in 2021
How to run Steam games on your Chromebook in 2021
Steam is one of the most popular gaming platforms on the Windows, Mac, and Linux operating systems. If you recently purchased a new Chromebook, you might feel a bit excluded from the gaming party, but it turns out there are actually several methods to run Steam on Chrome OS. Some of these options can be a little complicated, but it’s worth it if you want a great gaming experience.
In this tutorial we’ll run down everything you need to get Steam running on your Chromebook, followed by step-by-step instructions to make it happen.
Can your Chromebook run Steam?
If you want to use your Chromebook for gaming, you should make sure its specs are up to the task first. Ideally you should have a Core i5 or i7 processor for Steam games. Note that ARM-based Chromebooks don’t support Steam using most methods in this tutorial. In fact, it’s very difficult to run Steam on an ARM-based device at all without streaming from another PC. It would also be nice to have 8GB of RAM minimum. Before attempting any of the approaches in this article, read our list of the ideal specs needed for Chromebooks to get an idea of what you need.
Next, you should verify that your Chromebook can run Android and Linux apps. The simplest methods for running Steam on your Chromebook require Linux or Android app support. If you have a modern Chromebook this shouldn’t be a problem, but it’s worth quickly checking that your device meets these basic requirements.
Run Steam on a Chromebook via Steam Link (Easiest method)
The quickest way to run Steam on your Chromebook is by using the Steam Link Android app. Unfortunately, this method requires you to have a PC running Steam on the same network as your Chromebook. The Steam Link app can stream Steam games to any mobile device, which means your Chromebook, if it supports Android apps.
This is clearly a limiting method, as you can’t bring the gaming experience on the road when you travel. However, if you just want to play some casual games on your couch with a thin and light Chromebook, this could do the trick for you. To use SteamLink on your Chromebook, follow these quick steps.
Steam Link (Free, Google Play) →

- Open the Google Play Store and install Steam Link.
- Connect your Chromebook to the same network as your other computer, and using the same Steam account.
- Open the Steam Link app and sign into your Steam account.
- Pair a Steam-compatible controller (or use your keyboard for some games).
- Connect to your local PC.
- You’re all set to stream games to Chrome OS.
This method also requires you own another computer, which certainly isn’t true for every Chromebook user. Still, if you have the required hardware, it takes less than two minutes to set this up. In addition, this is the only simple method that’s practical for ARM-based Chromebooks.
Run Steam on a Chromebook via Linux apps
For those of you who don’t have an extra PC at home for streaming to your Chromebook, you can still run Steam using Linux app support. This method only works for Chromebooks that aren’t ARM-based. This includes all the popular Intel Chromebooks out there.
First, you need to enable Linux apps on your Chromebook. To do this, follow these quick steps:
- Open up the Chrome OS settings (by clicking the time area in the lower-right corner of the desktop and then clicking the gear-shaped Settings icon).
- Click on the Advanced tab and select Developers.
- Turn on the Linux (Beta) option seen in the menu below. Currently Linux is in beta testing on Chrome OS (as it has been the past three years), but Google says it will exit beta soon.

- Follow the on-screen prompts to install Linux on your Chromebook. During the setup process you’ll choose a username for the Linux environment. The username can be just about anything, so don’t worry about this too much. You’ll also need to decide how much of your available storage to devote to Linux, but this can be modified later. Installation will take a few minutes, so a little patience is needed at this step.
- When the installation concludes you will see a terminal window like the one below. Now you’re finally ready to download and install some Linux apps.


Now you’re ready to get Steam on your Chrome OS device. Make sure you use the appropriate set of instructions below, for ARM or non-ARM based devices.
Steps to install Steam for non-ARM Chromebooks
Thanks to the Borealis project between Valve and Google, there’s a simple way to install Steam on Intel Chromebooks. To get started, you need to enable an important Chrome Flag. The pointer lock flag in Chrome will allow you to lock your cursor to the edges of the display so you can properly navigate while gaming on your Chromebook. To enable this flag, simply copy and paste the below URL in your Chrome browser and hit enter, then enable the flag.
chrome://flags/#exo-pointer-lock

Now we’re ready to install Steam. Using this installation script will install Steam as well as all other libraries necessary for it to run properly on your Chromebook. To download and run the installer, open the Linux terminal. You can find it in your Chrome OS app launcher under the name “Terminal”.
Paste the command below. This is done by highlighting the entire code, right-clicking, and clicking copy. To paste it into the terminal, right-click (2-finger click on touchpad) anywhere inside the terminal and it will paste the code. Keep in mind the traditional copy and paste shortcuts do not work properly in Terminal.
/usr/bin/curl -L “https://ift.tt/36RFZoo; | /usr/bin/base64 -d > /tmp/crostini-steam-setup.sh; /bin/chmod a+x /tmp/crostini-steam-setup.sh; /usr/bin/sudo /tmp/crostini-steam-setup.sh

Wait for the process to complete and you should find the Steam icon in your Launcher. You may need to run the command steam in the Terminal to update packages before launching the app. You’re now ready to start gaming.

If you have an ARM-based Chromebook, you may be able to run Steam using an x86 emulator, but the experience will be quite poor overall. Most Steam games are built for x86 architecture, so this is an issue you can’t really work around.

What if your Chromebook doesn’t support Linux apps?
If you have a Chromebook that doesn’t support Linux apps, first check for a Chrome OS update to make sure you can’t enable access. You might also be able to join the Chrome OS Beta channel to force-enable Linux apps access on your Chromebook.
If neither of these options work, there are still ways to run Steam on your Chromebook. First, you can stream Steam from a local PC using Chrome’s remote access feature. This is not a great option as you will likely experience substantial lag during gaming sessions.
A better option is to dual-boot a full version of Linux onto your Chromebook. This allows you to run a full Linux OS on your machine, in addition to Chrome OS. You can also switch back and forth between the operating systems quickly. The downside to this method is it requires that you enable Developer Mode on your Chromebook. Enabling Developer Mode will wipe your device entirely, so make sure you back up any important information.
After Developer Mode is enabled, follow the steps below to install Ubuntu on your Chromebook:
- Download the crouton script.
- Open Shell by pressing Ctrl + Alt + T.
- Type shell and press enter.
- Type sudo sh ~/Downloads/crouton -t unity and press enter.
- The installation process will begin. This can take a fairly long time so don’t be alarmed.
Once this process wraps up you will have both Chrome OS and Ubuntu on your Chromebook. It’s possible to switch between operating systems by pressing Ctrl + Alt + Shift + Back and Ctrl + Alt + Shift + Forward. You’ll be thrown back to Chrome OS if you log out of Ubuntu by default. Get back into Ubuntu by typing the command sudo startunity in shell.
Now you have a Linux OS ready to go, Steam can be installed easily. Open the terminal and enter the sudo apt install steam command to install Steam on your Chromebook.
As you can see, there are a few ways you can go about running Steam on your Chromebook. The simplest method is certainly using the SteamLink Android app on Chrome OS, but it has some limitations many users can’t live with. If you have a modern Chromebook with an Intel or other non-ARM processor, you can install Steam as a Linux app and enjoy gaming on Chrome OS. Lastly, if you’re adventurous enough to install a full Linux OS on your Chromebook, you can install the Steam app that way as well.
For those with ARM devices, there aren’t many ideal options for playing Steam games on your Chromebook. You may find some emulators out there, but the experience is definitely subpar. Feel free to ask any questions in the comments and let us know your favorite way to play Steam games on your Chromebook.
The post How to run Steam games on your Chromebook in 2021 appeared first on xda-developers.
from xda-developers https://ift.tt/3Buxm0K
via IFTTT
That's the article How to run Steam games on your Chromebook in 2021
You are now reading the article How to run Steam games on your Chromebook in 2021 with link address https://zonetechno-update.blogspot.com/2021/07/how-to-run-steam-games-on-your.html