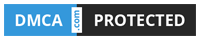Play Store won’t open, load or download apps? Here’s how to fix common Play Store app problems
Written on: May 25, 2021
Title : Play Store won’t open, load or download apps? Here’s how to fix common Play Store app problems
link : Play Store won’t open, load or download apps? Here’s how to fix common Play Store app problems
Play Store won’t open, load or download apps? Here’s how to fix common Play Store app problems
You may come across an error message stating that the Google Play Store won’t open, load or download any apps. It can be frustrating, especially if you are in the middle of doing something very important. Here are some tips on how to fix common Play Store download problems.
It’s worth noting that even if you have the latest and the greatest smartphone, you may still come across the Play Store not working as you would expect. This can happen on the best Android devices and even on some cheap smartphones, regardless of price or hardware, although hardware limitations can indeed play a big part for not allowing you to download, load, or even open certain applications.
Check your storage and SD card
If your device is low on space, it may slow down and prevent you from downloading and installing any new applications and updates. To see your available space, try the following:


- Go to Settings -> Storage.
- The list of categories will display how much space each of them is taking up on your device.
- If you have less than 1 GB of space available, try removing some old photos, videos, and apps, then try again.
An improperly set up SD card can also prevent you from installing apps on your phone. Try to eject it, then reinsert it to see if it solves your problem.
Check your Wi-Fi or mobile data connection
Check that you have a strong and reliable connection. If you are on Wi-Fi, you can see your connection strength in your device’s settings or by looking at the top status bar. You can also try loading websites using your preferred browser or test your internet speed.
To see your Wi-Fi connection:



- Open Settings.
- Go to Network & Internet.
- Select Wi-Fi and see if you are connected.
- If you are connected, you can tap on the Wi-Fi name and see the signal strength.
You can also use your mobile data to download applications, but keep in mind this will likely count towards your monthly allowance. Once you have confirmed that your data connection is turned on, try again.
To download apps from the Play Store using your mobile data:


- Open the Play Store then open the menu by tapping on your profile image at the top right.
- Go to Settings and select the General dropdown then App download preference.
- Select Over any network.
- Try downloading again and see if it resumes.
Restart your device
If your connection seems stable and reliable, you might only have to restart your device. A simple restart can often fix most issues, so it’s worth giving it a try and see if it solves the problem. Press and hold your power button, then tap Restart.
Clear the Play Store application cache and data
If none of the above steps help solve your problem, you can try something different this time. Clearing the cache and data for applications can often solve most problems, especially if it’s related to downloading and loading in large files or multiple contents.




- Head to Settings -> then select Apps & notifications.
- Tap on See all apps and find Google Play Store.
- Select Storage & cache then tap on Clear storage and Clear cache.
- Go back to the Play Store and try your download again.
Uninstall and reinstall Play Store and Play Service updates
If none of the options worked up to this point, you might have to take a few more steps to try and get it to work. One of the options is to uninstall and reinstall the Google Play Store itself:




- Head to Settings then select Apps & notifications.
- Tap on See all apps and find Google Play Store.
- Tap on Google Play Store and select the 3 dots at the top right corner, then select Uninstall updates.
- If at any point you are asked to change back to the factory version of the app, tap OK.
- Repeat the same steps for Google Play Services.
- Once it’s completed, try again.
For good measure, it is recommended that you restart your phone at this point and install any and all updates after the device is turned back on.
Check for Android system updates
If your downloads are still stuck, you should check if your device has any updates or security patches available. Sometimes these updates and security patches can help solve common problems.
To see if you have an update available for your device, try the following:




- Go to Settings -> System -> and tap on Advanced.
- Tap on System Update. If there isn’t anything new showing up, click the Check for update button to double-check.
Remove and re-add your Google Account to your device
Another step is to remove and re-add your Google account to your device. Prior to doing this, it is recommended that you backup your account one last time to ensure everything is saved to the cloud. This will prevent any accidental data loss that is linked to your account.
To remove your account:


- Head to Settings and tap on Accounts.
- Select the account that you want to remove -> Remove account.
- If required, enter your device’s PIN or password.
To add your account:
- Head to Settings.
- Tap on Accounts -> Add account -> Select Google.
- Follow the instructions.
- Open the Google Play Store and select your account on the top right corner.
- Try and download again.
Hopefully, at least one of these methods works out for you and lets you resume downloading apps from the Play Store. Let us know in the comments if any of these steps help you fix the Play Store problem, or share what other methods worked for you!
The post Play Store won’t open, load or download apps? Here’s how to fix common Play Store app problems appeared first on xda-developers.
from xda-developers https://ift.tt/3fKPPMx
via IFTTT
That's the article Play Store won’t open, load or download apps? Here’s how to fix common Play Store app problems
You are now reading the article Play Store won’t open, load or download apps? Here’s how to fix common Play Store app problems with link address https://zonetechno-update.blogspot.com/2021/05/play-store-wont-open-load-or-download.html